windows11桌面图标间隔大怎么调整 win11调节桌面图标间距的技巧
来源:站内整理 | 2024-02-29 |
很多在使用Windows11系统的用户中,因为分辨率的不同,会导致桌面的图标间距变得太宽或者是太窄,使用或者是观感都差强人意,但是这个是可以进行调整的,且方法有多种,那么本期的内容小编就来和大伙分享两种比较好用的操作方式,一起来看看吧。

调整Windows11桌面图标间隔
方法一:设置
1、首先我们打开系统“设置”。

2、接着打开右边的“屏幕”。
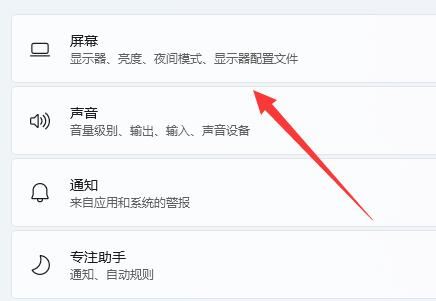
3、然后降低缩放比例就能调窄了。

方法二:命令
Win+R 快捷键如何使用
在Windows系统中,通过 Win+R 的快捷键可以快速打开Windows系统的“运行”窗口,然后在这里输入相应的命令就可以快速执行指定的任务。

具体的操作方法是,同时按下键盘上的Windows键和R键即可。

按下Windows+R,在运行窗口输入“regedit”

打开注册表编辑器窗口

依次打开路径
计算机\HKEY_CURRENT_USER\Control Panel\Desktop\WindowMetrics

找到IconSpacing和IconVerticalSpacing两个“字符串”
IconSpacing------图标间隔 IconVerticalSpacing------图标垂直间隔

分别双击两个字符串,进入“编辑字符串值”界面,分别将两个数值调整为-1130

重启电脑,对比修改过和修改之前的效果
图1:未修改图标间隔数值之前
图2:修改图标间隔数值之后的效果

侠游戏发布此文仅为了传递信息,不代表必发彩票手机软件 站认同其观点或证实其描述
同类更新
更多
-
 Win11 23h2怎么取消高性能电源计划? Win11 23h2高性能电源计划关闭方法
Win11 23h2怎么取消高性能电源计划? Win11 23h2高性能电源计划关闭方法 -
 win11任务管理器卡顿怎么办? Win11任务管理器卡顿掉帧的解决办法
win11任务管理器卡顿怎么办? Win11任务管理器卡顿掉帧的解决办法 -
 Win11怎么录屏?Win11电脑录制屏幕图文教程
Win11怎么录屏?Win11电脑录制屏幕图文教程 -
 win11怎么删除系统备份文件 win11删除系统备份文件的方法
win11怎么删除系统备份文件 win11删除系统备份文件的方法 -
 win11屏幕怎么禁止自定义缩放? win11关闭自定义缩放并注销的技巧
win11屏幕怎么禁止自定义缩放? win11关闭自定义缩放并注销的技巧 -
 Win11怎么将Word文档发送到亚马逊Kindle?
Win11怎么将Word文档发送到亚马逊Kindle? -
 win11鼠标悬浮提示遮挡点击问题怎么解决 优化Win11鼠标悬停时间技巧
win11鼠标悬浮提示遮挡点击问题怎么解决 优化Win11鼠标悬停时间技巧 -
 Win11更新后现白屏怎么解决? Win11白屏问题的四种修复方法(亲测有效)
Win11更新后现白屏怎么解决? Win11白屏问题的四种修复方法(亲测有效) -
 win11人像照片变横向怎么办? win11把人像横版照片变成竖版显示的技巧
win11人像照片变横向怎么办? win11把人像横版照片变成竖版显示的技巧




















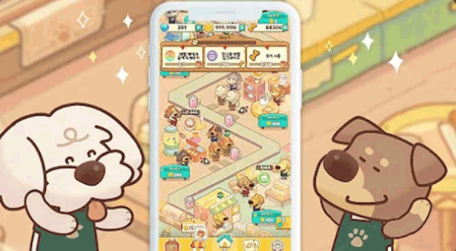


 湘公网安备 43070302000280号
湘公网安备 43070302000280号